- Q: How can I make announcements on Canvas automatically sent also as email to all students in the class at the same time?
You can do this by going to "Account" (top-left corner of Canvas) and turning on its "Notifications" settings as shown below. You need to publish your course first to make this happen. (FYI: All announcements made prior to publishing the course will not be sent as email. You have to make a new announcement to send it as email after publishing the course.) Students' own settings to receive announcements via email are also turned on by default, but students can choose to turn this OFF by themselves. In that case, it may be better to use the "Inbox" tool of Canvas to send important notifications via email. (Yes, "Inbox" can send email, too. Technically, it's a misnomer.)
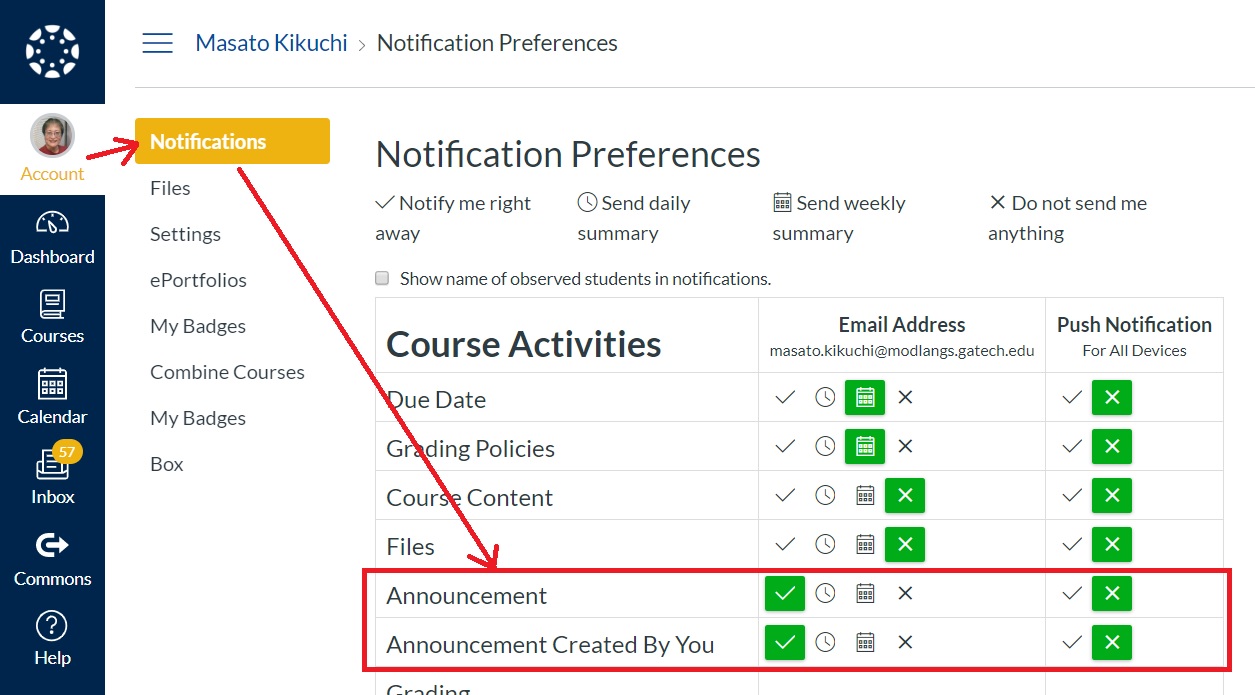
- Q: I am assigned to teach a course in OSCAR, but I can't find it within Dashboard of Canvas.
If the banner coordinator has assigned you to a course, it must be listed within Canvas automatically. However, your Dashboard shows only those courses that are set up to show up within it. (By default, all new courses should appear automatically, but sometimes it gets screwed up.) To make your course appear within Dashboard, click on "Courses" > "All Courses" and scroll down. Your course should be listed there. If the left-most star (☆) is blank (no color), it will not show up within Dashboard. Click on the star to make it orange. After this, it should show up on your Dashboard.
If your course is not listed there, you need to contact GT admin for further help. Please email directly to support@canvas.gatech.edu (GT Digital Learning Team). If you need a person to talk to, Tami Salz (tami.salz@oit.gatech.edu) is one of the digital learning specialists who can help.
- Q: I would like to share a past Canvas course site with my colleagues so they can look at how I designed the course, but the "People" tool > "+ People" button within my past course site is missing now. How do I allow my colleagues to access my past Canvas course?
GT is following the federal privacy guidelines (FERPA) which limit access to academic site content that contains private information of students. Because of this, the past course sites are currently not accessible by the faculty members who were not assigned to those courses. In order to share the content, you need to create an empty sand box site to which you import the content of the past course as shown below:
- Navigate to https://canvas.gatech.edu.
- Locate the "I want to" section on the right.
- Select "Create a sandbox" and follow the prompts
- Login to Canvas and your Sandbox should be on the Dashboard or in your list of all courses.
- Your Sandbox will be named using the convention: GT Account followed by "Sandbox" and the date in the format YYYYMMDD. You can rename it if you like.
- To import a past course site into the newly created sand box without student data. Go to "Settings" > "Import Course Content." (Content import files cannot be downloaded after 500 days.)
- After you create a sand box, you can use "People" tool >"+ People" button to give access to any faculty members.
- Within "Settings," you can change the "Name" and "Course Code" of your sand box to any other name and course code of your choice. (These are just names/titles that do not affect the identity of the sand box.)
If you are an administrator of multiple courses that share certain basic contents,
you can also use a Blueprint Information tool (available on the home page of Canvas course site; Look toward the bottom right of the page) to create a "Blueprint" template.
- Q: I am creating a graded assignment group ("Assignment Groups Weight" is enabled) that contains multiple assignment items each of which has different maximum scores (e.g., item 1 has the max of 100 points, item 2 has the max of 50 points, item 3 has the max of 90 points, etc.). When Canvas calculates the combined score of such a graded assignment group, does it use a raw score of each item or a percentage score of each item?
Canvas does not take the percentage scores to calculate the combined score for the entire assignment group. If you have assignments whose maximum points are worth more than others, Canvas is going to take the raw scores of those assignments and count as weighting higher than the other assignments. For example, if your assignment group is worth 20% of the total grade and you have two assignment items --- one worth 20 points and one worth 10 points, the assignment item worth 20 points will count as 66.67% of the assignment group and the assignment item worh 10 points will count as 33.33%. If you want to make all assignments within an assignment group have an equal weight, you need to have the same maximum points for all assignments in that group.
- Q: I made changes to a quiz within the Canvas Quizzes tool, but my changes are not showing up when students actually take the quiz.
When you create a quiz using the Canvas Quizzes tool, make sure to click on BOTH "Update Question" after each question AND "Save" at the bottom of the page. If you just click on "Save" without clicking on "Update Question" before it, Canvas will discard those updates. (FYI: When you update and preview the quiz, Canvas will show you the updated version of the questions, but this is misleading.) Canvas uses whatever the last saved version instead. The last saved version is older than the updated version if you forget to click on the "Save" button at the bottom of quiz editing screen. Canvas will not give you any warning about unsaved updates to the quiz. (I consider this to be bugs in Canvas.)
- Q: I graded assignments or quizzes and wrote feedback (comments) through Canvas (e.g., Speedgrader) already, but my students say they cannot see the grades or comments for those assignments or quizzes.
A: Recently (in 2019), Canvas added a new layer of control to enable/disable showing of grades and comments. This layer of control allows the instructor to delay the showing of grades and comments to specific individuals/groups within the class or to the entire class until they are ready. This defaults to "automatic" meaning grades will be shown automatically if you don't change this setting. To delay the showing of grades, click on the "Eye" icon at the top-left corner of the Speedgrader page and select "Hide Grades." (FYI: When this new feature was initially introduced, there was a bug in Canvas in such a way that any newly published assignments/quizzes were randomly set to "Hide" grades even if the instructor did not intend to hide them.) If students cannot see the grades/comments, click on this Eye icon to see if the grades are not hidden. You may have accidentally hidden the grades (or Canvas may still have a bug).
|